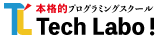WORDPRESSの引越し
ドメインの仕組み
ドメイン取得の方法
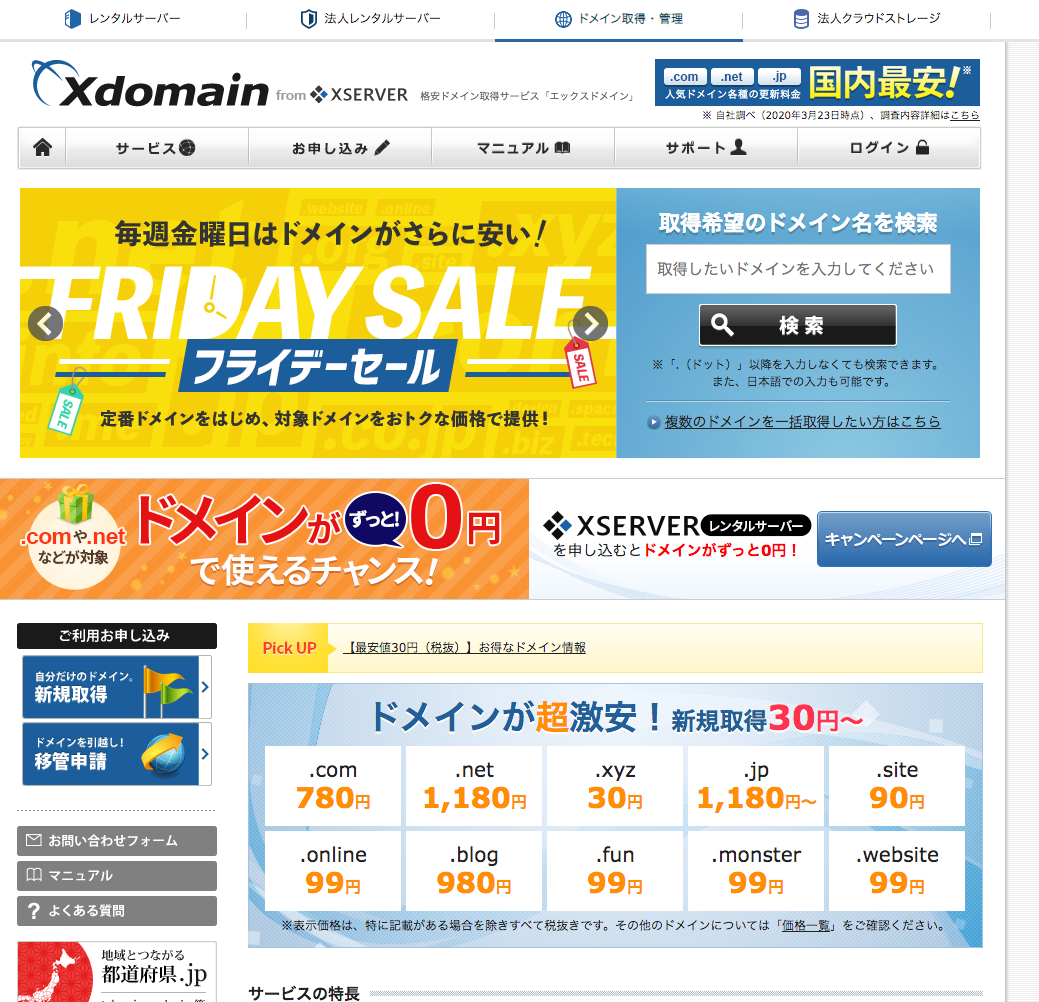
ドメイン所得とは、賃貸を契約するようなイメージです。
サーバー内での作業
サーバーでドメインが使えるようにします。
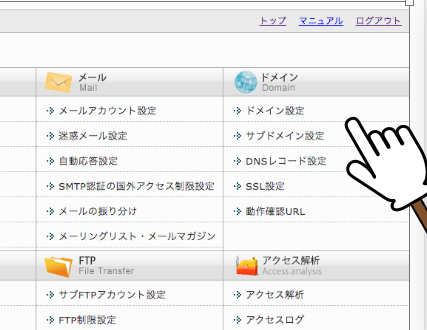
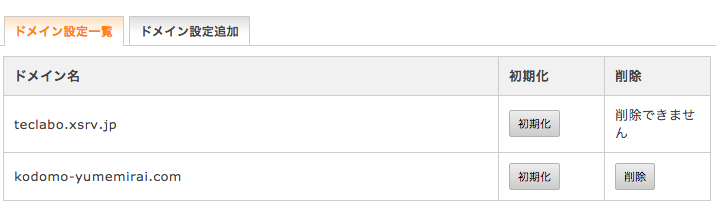
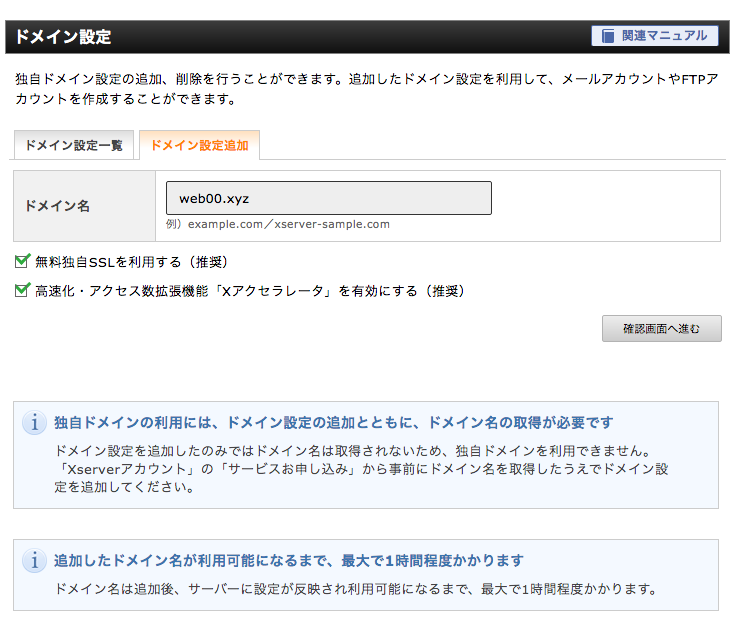
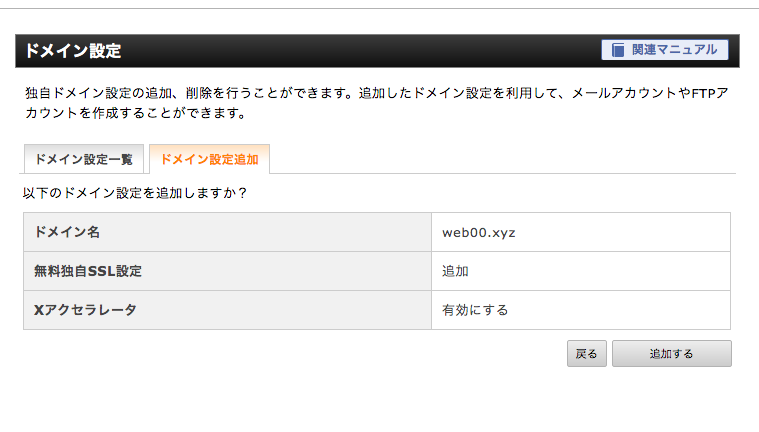
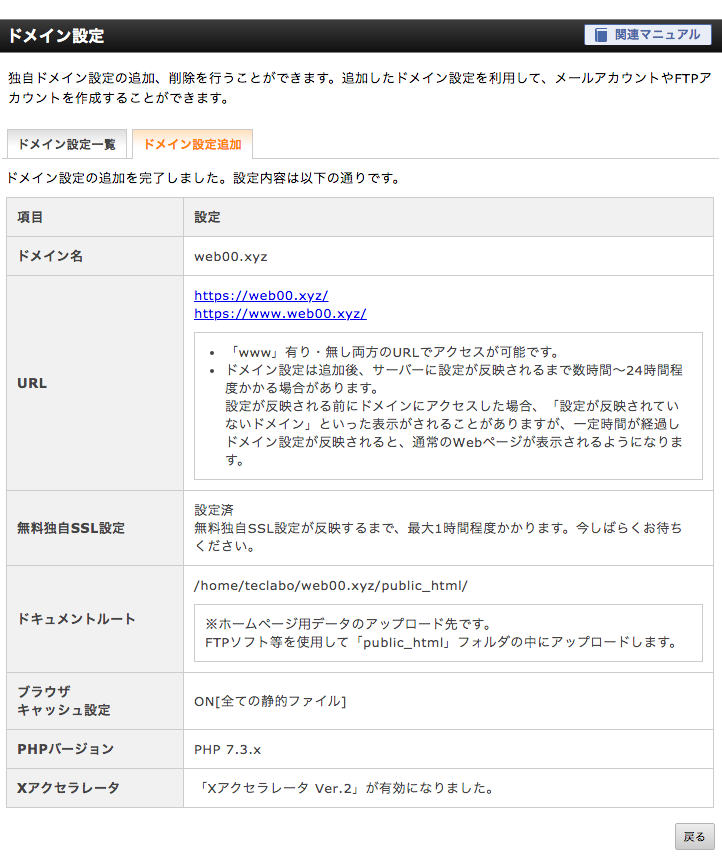
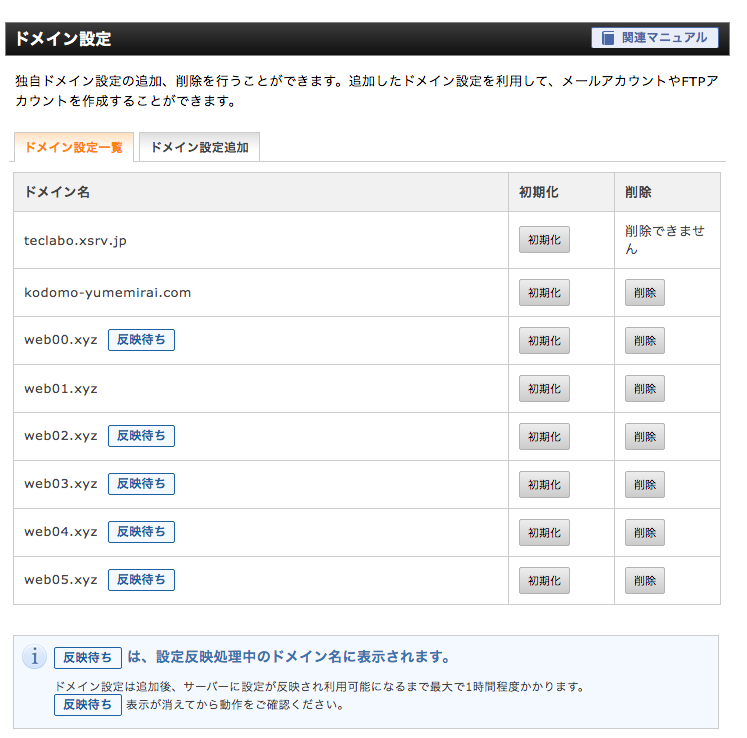
sslの設定
sslは防犯対策のようなイメージです。SSLとは
先ほどの操作でSSLが有効になっています。
FTPでの作業
ここからサイバーダッグを使い、(荷物の移動)FTPの作業を行います。
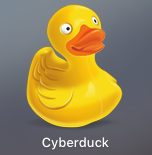
ドメイン名のフォルダ作成
サーバーでドメインが使えるようになると、サーバー内のルートにドメイン名のフォルダーが自動作成されます。(この場合、フォルダーはこれから生活する部屋のようなイメージです。)
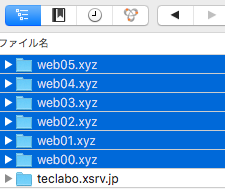
↑↑↑自動生成されたドメインフォルダー
HTMLサイトの引越し
上のドメインフォルダーに以前のレッスンで作成したHTMLサイトをアップロードしましょう。(データーは生徒さんのPCのディスクトップにおいてます。)
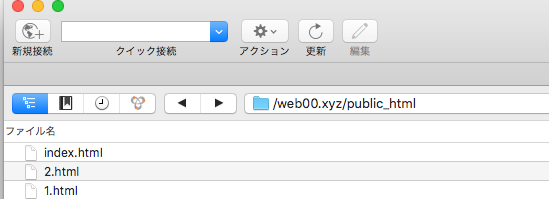
アップできました。パスに注目してください。
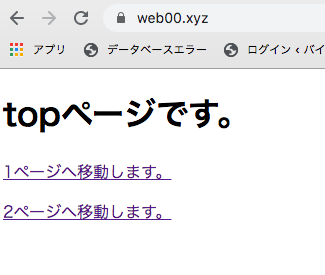
きちんと映りました。HTMLの引越しは簡単ですね^^
PCとスマホで映るか確認
HTMLサイトのデーターがアップロードできたら、ドメインをブラウザーに打ち込んできちんと映るか確認してください。
お手本サイト→https://web00.xyz
ついでに、HTMLサイトがスマホでも確認してください。その際はQRコード作成サイトから
WORDPRESSの引越し
さて、いよいよワードプレスの引越しをします。
HTMLの引越しよりやることが多くて大変ですが、頑張りましょう。
作業手順を簡単に説明すると、ワードプレスのサイトデーターとデーターベースの2つを新しい住所に移動させて、部屋の中に荷物を並べて、きちんと生活できるようにするイメージです。
旧のサイトデーターをドメイン名のフォルダーにコピー
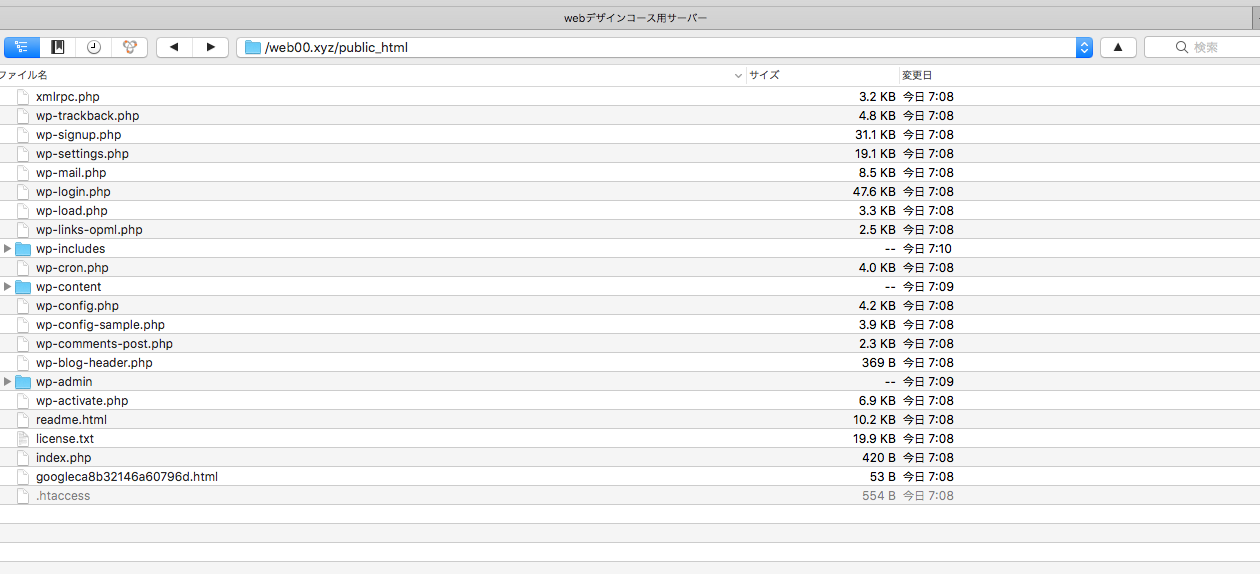
旧サイトのデーターをドメインフォルダーにコピーします。
試しにweb00.xyzのフォルダーにサイトデーターを入れてみました。
※生徒さんのサイトデーターはレッスン時間の関係上、この操作は済ませてあります。
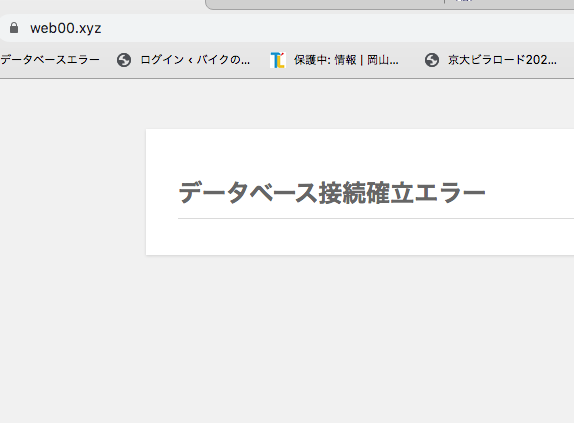
生徒さんに割り当てたドメインにアクセスしてみましょう。この時点ではきちんと映らないはずです。
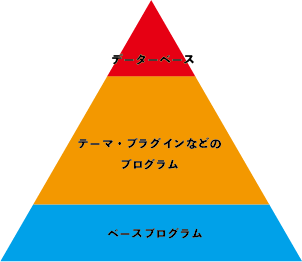
ワードプレスサイトはサイトデーターだけでは写りません。まず、上の図を見てください。
現在、青と黄色のサイトデーターのみで、データーベースがないんです。
なので、次にデーターベースを作ります。
新規データーベースを作成します。
新しくデータベースを作成します。
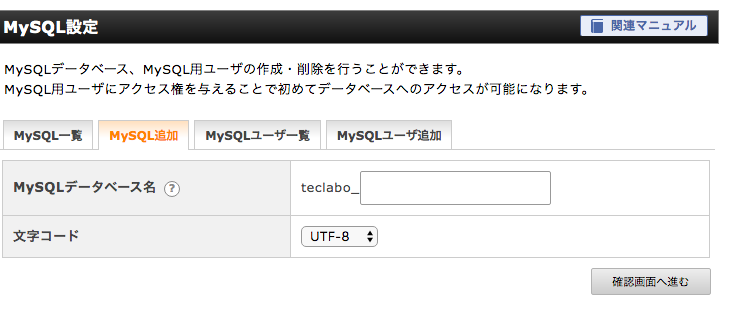
エックスサーバーログインしてデーターベースを作ります。

ユーザーの設定もしてくださいね。
新規データーベースに旧データーベースをコピーします。
新規データーベースに旧データーベースをコピーします。データーベースも引越しするわけですね。
その際、MySQL(まいえすきゅーえる)というものを少し操作します。
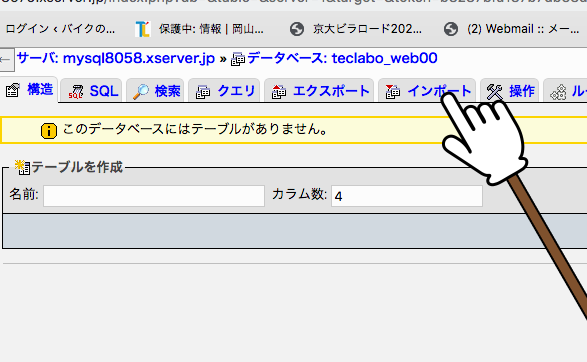
MySQLにログインしました。上の図は先ほど作成した新データーベースです。
まだ、空の状態です。
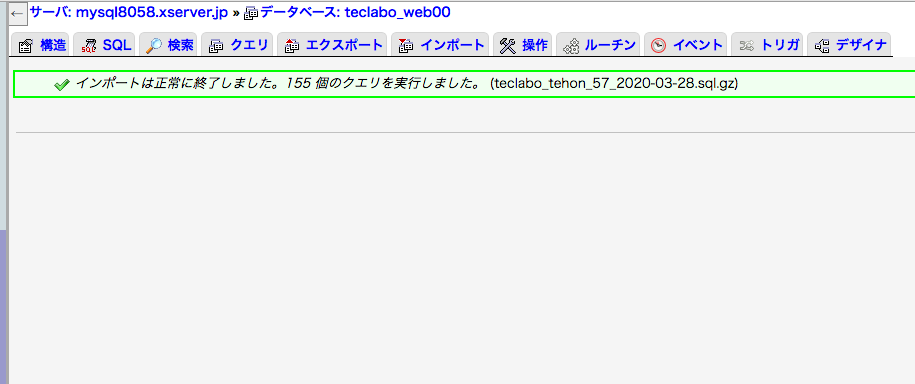
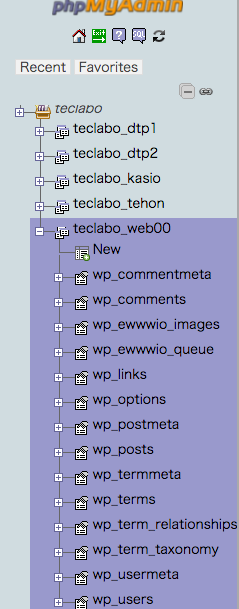
バックアップしておいたデーターベースをインポートしました。賑やかになりました。
これで映るのかな? urlをいれてみると・・
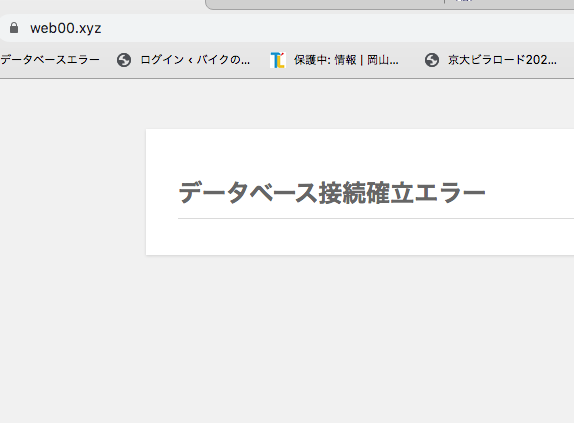
またこの画面がでました。
理由は、データーベースは用意できたが、サイトデーターと繋がってないからです。
次の操作で、サイトデーターとデーターベースをつなげます。
新規作成したデーターベースと繋げる
サイトデーターと新規データーベースをつなげます。
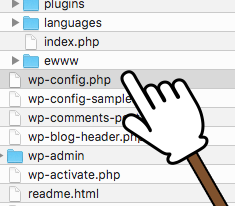
アップしたサイトデーターの中から、wp-confing.php を探して、ダブルクリックでテキストエディターで開きます。
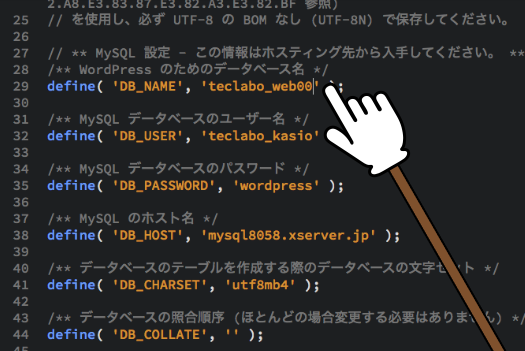
新データーベース名に書き換えます。他のところはそのままで大丈夫。
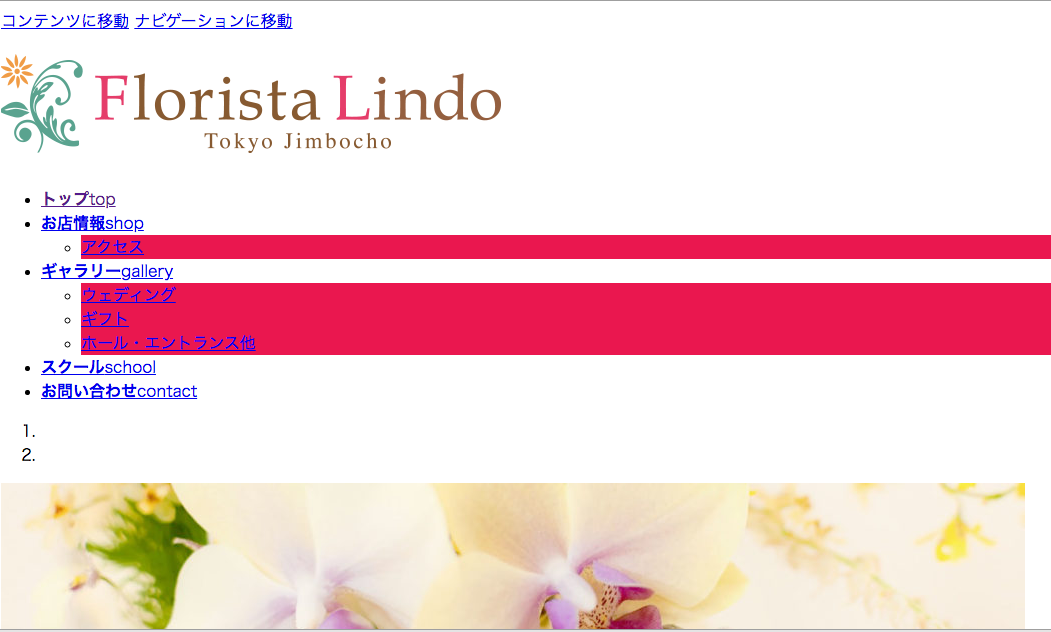
繋いで見ます。あれ?CSSが効いてないようです。
こうなるのは、旧データーベースのURLが昔のままだからです。
きちんと今のサイトにアクセスするように、新データーベースのURL部分を書き換えます。
データーベースの書き換え
その際にSearch-Replace-DB-masterというツールを使います。
Search-Replace-DB-masterのダウンロード
Search-Replace-DB-masterはここからダウンロードできます。
ダウンロードがうまくいかない場合は、講師に申し出てください。
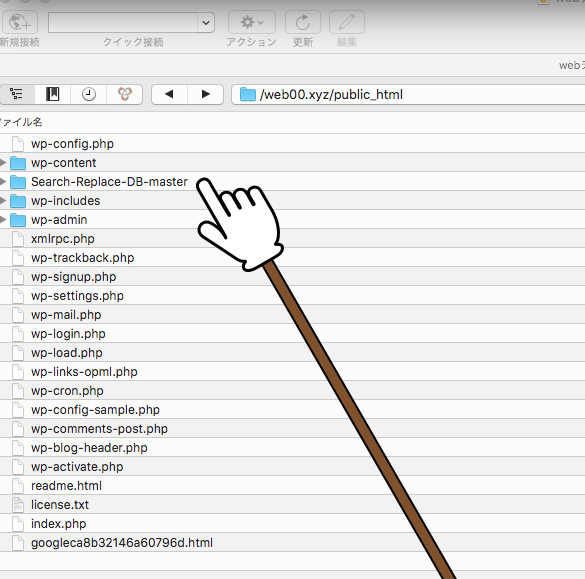
ダウンロードしたSearch-Replace-DB-masterをサイトデーター内にアップします。
Search-Replace-DB-masterの使い方
ドメインの後に「/Search-Replace-DB-master」をつなげてアクセス。
すると、下のような画面が映ります。
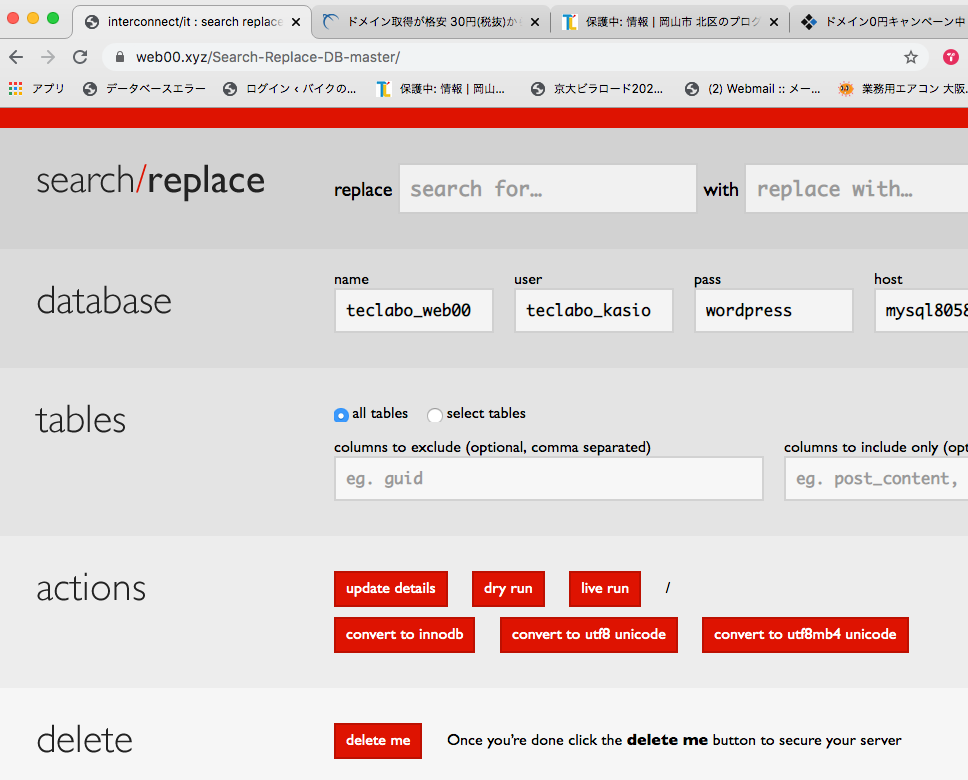
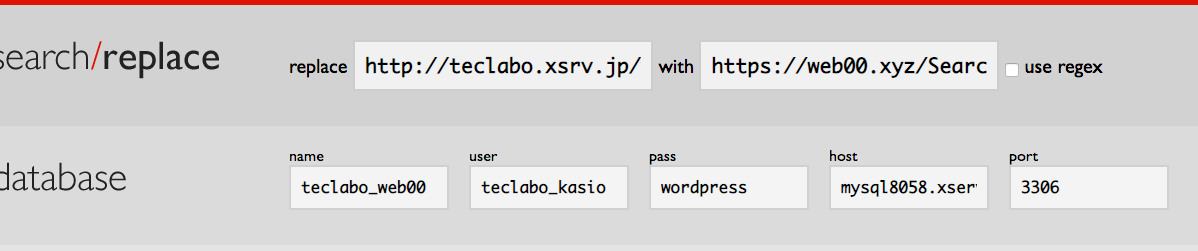
この画面で、データーベース内の旧URLを新URLに書き換えます。
「http://teclabo.xsrv.jp/wp/tehon」と「https://web00.xyz」を入力。(末尾の/は不必要です。)
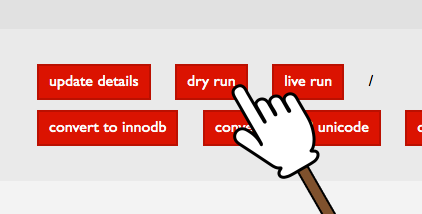
dryrunでテストして、
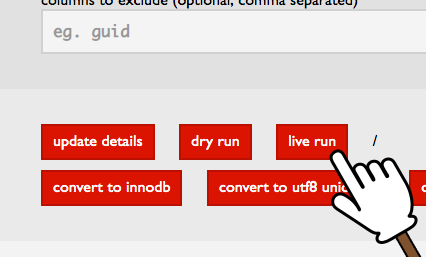
本番のliverunを押すと・・
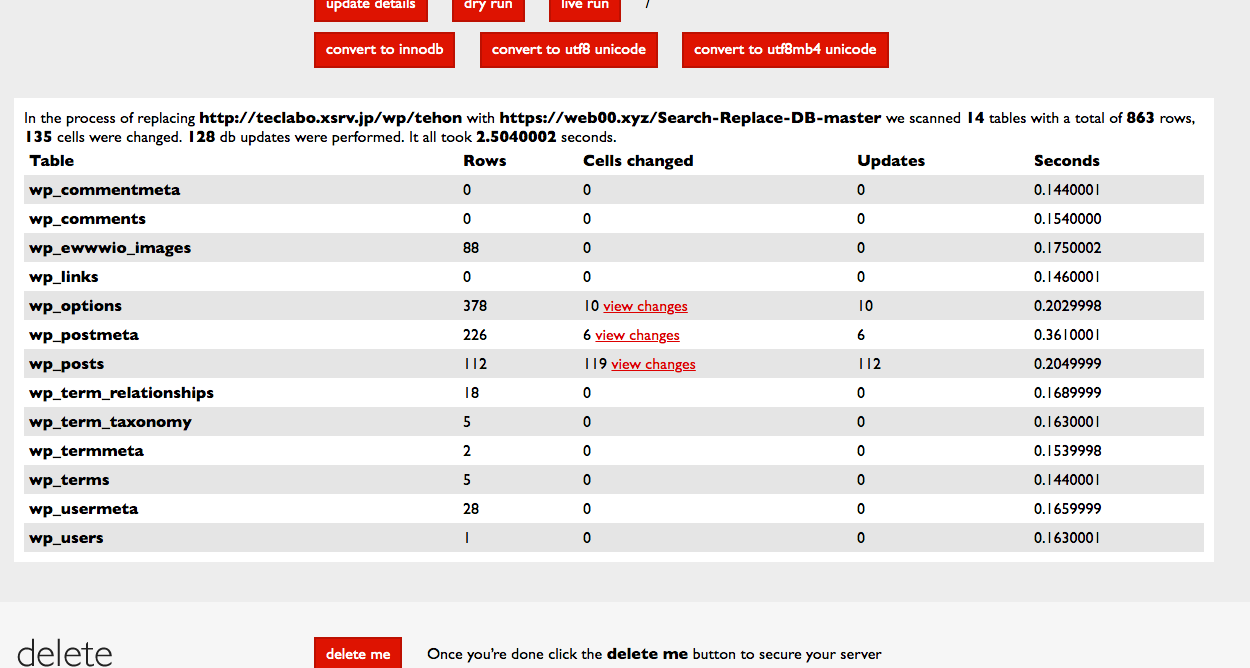
このように表示されます。どうやら無事に書き換えられたようです。
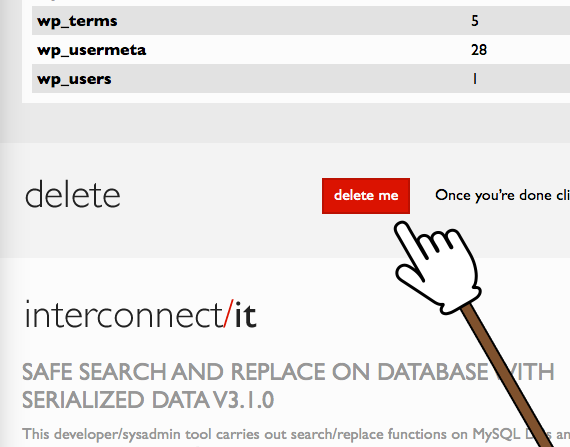
最後にdelete meを押してこのファイルを削除しておいてください。
いたずらされないようにするためです。
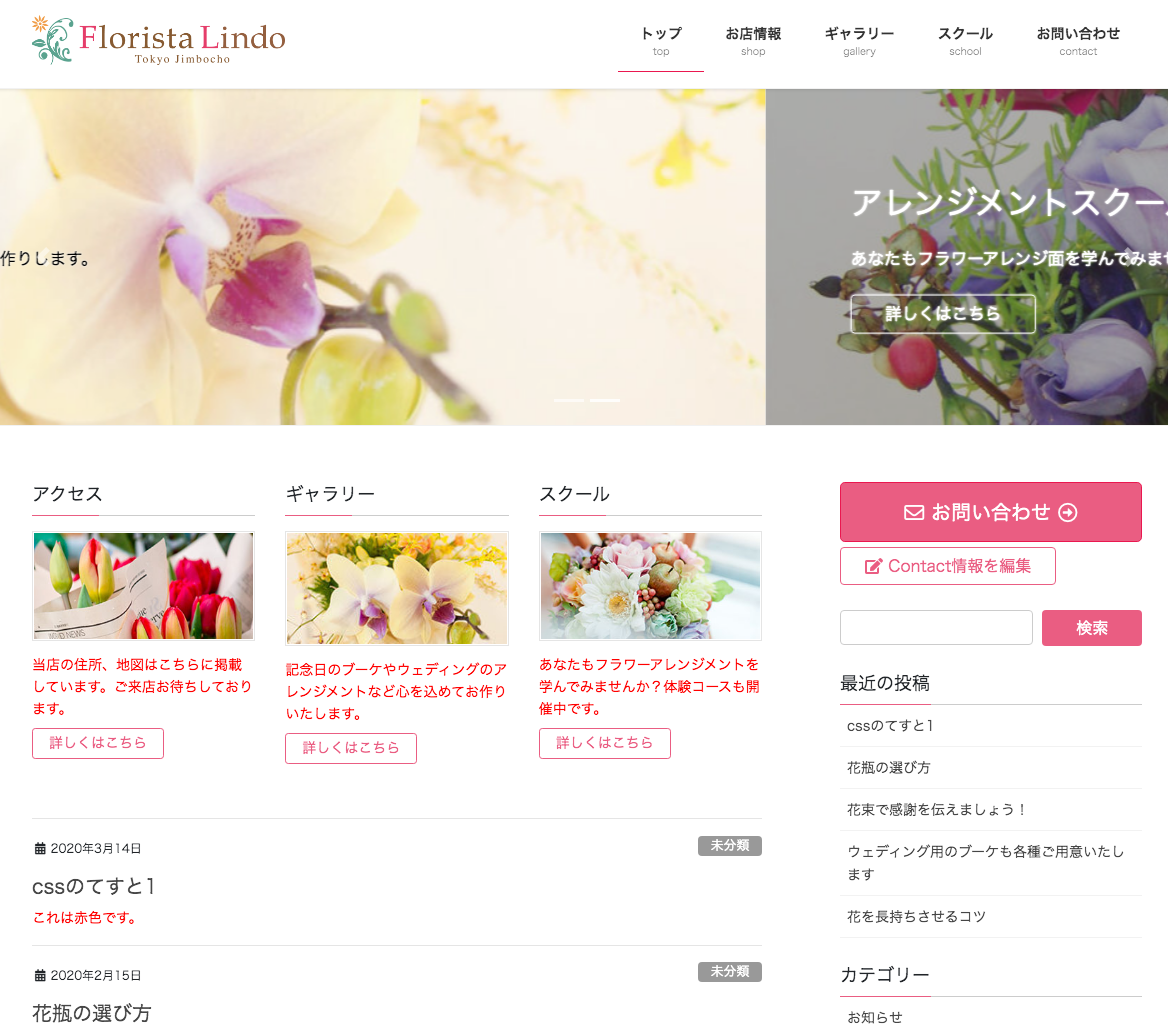
これで綺麗に映りました。
.htaccessの書き換え
が、トップのナビのお店情報をクリックすると、
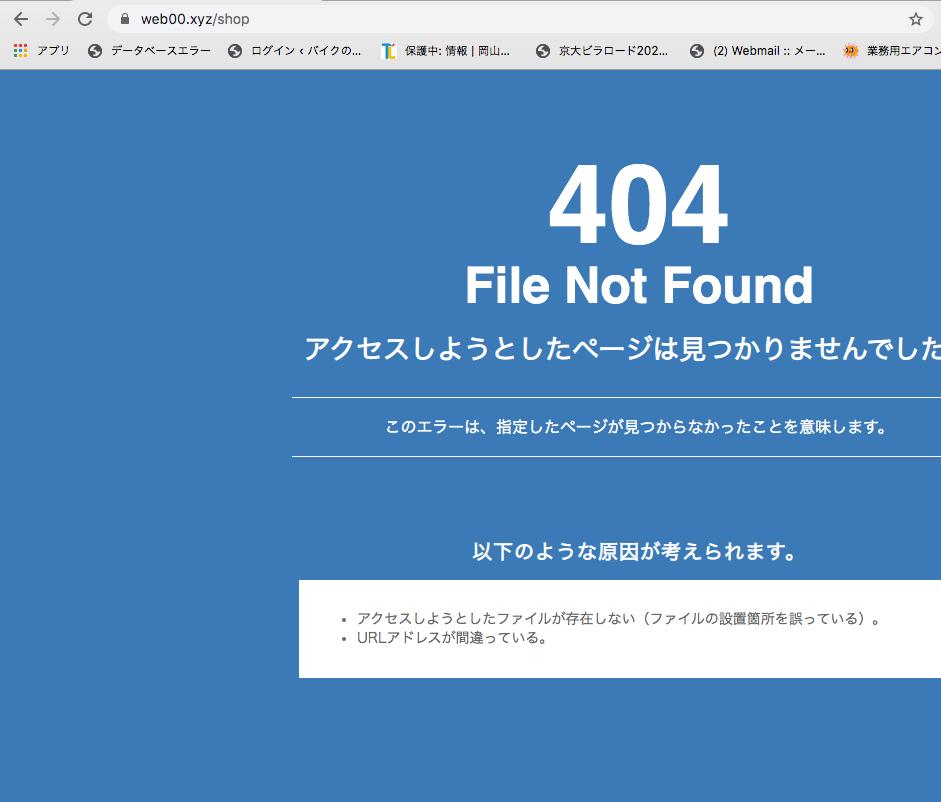
URLが間違っているらしいです。topは問題ないのに他のページにアクセスできません。
データーベースは問題ないです。原因は.htaccessというやつです。
.htaccessとはサイトのリンクを制御するファイルです。(詳しくはこちら)
その.htaccessがきちんとリンクを繋いでくれてないようです。
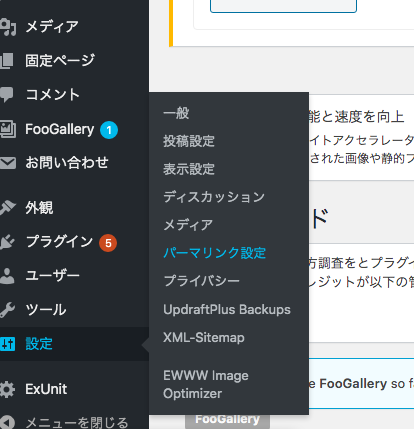
解決法は、一旦.htaccessを削除して、いつものダッシュボードにログイン→設定→パーマリンクに入って、何もせずに保存してください。
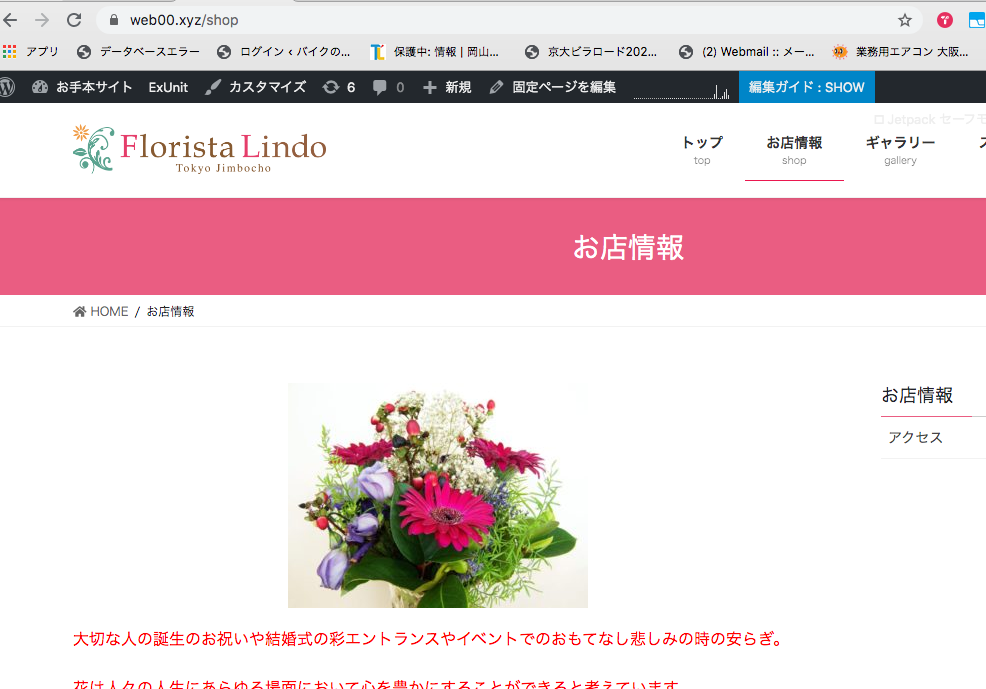
その後、サイトのお店情報をクリックすると、無事にアクセスできました。
PCとスマホで映るか確認
そして、ドメインをブラウザーに打ち込んできちんと映るか確認してください。
お手本サイト→https://web00.xyz
ついでに、HTMLサイトがスマホでも確認してください。その際はQRコード作成サイトから
旧サイト確認
旧サイトもどうなっているかも確認します。http://teclabo.xsrv.jp/wp/tehon/
問題なく稼働していますね。本来なら、引越し後の旧サイトは削除するべきなのですが、ひとまずおいておきましょう。
以上で終わります。お疲れ様でした!
その他
ドメインのメールアドレス取得
ドメインのメールアドレスを取る場合は、エックスサーバーで簡単に取得できます。